Tired of Notion's overall sluggishness, I've switched my note-taking to Obsidian about a year ago. One thing I was missing for a long time was the ability to write tables. With the latest third-party plugins for Obsidian, I'm happy to say I'm able to re-create Notion's table functionality, using nothing but Markdown files under the hood.
Short Obsidian pitch
In case you're not using Obsidian, here's a quick pitch on why you should:
- It's a free (for non-commercial purposes) cross-platform tool. Mobile apps are in private beta at the time of writing.
- Your notes are kept locally in Markdown files, ensuring you'll have access to them even if Obsidian goes out of business in the future.
- You can sync your notes using any cloud software (I prefer Nextcloud).
- Plenty of first- and third-party plugins make it very extensible.
- Active community of Obsidian users helping each other and sharing things they've achieved with it.
- Ability to link between the notes and visualising those connections with pretty graphs.
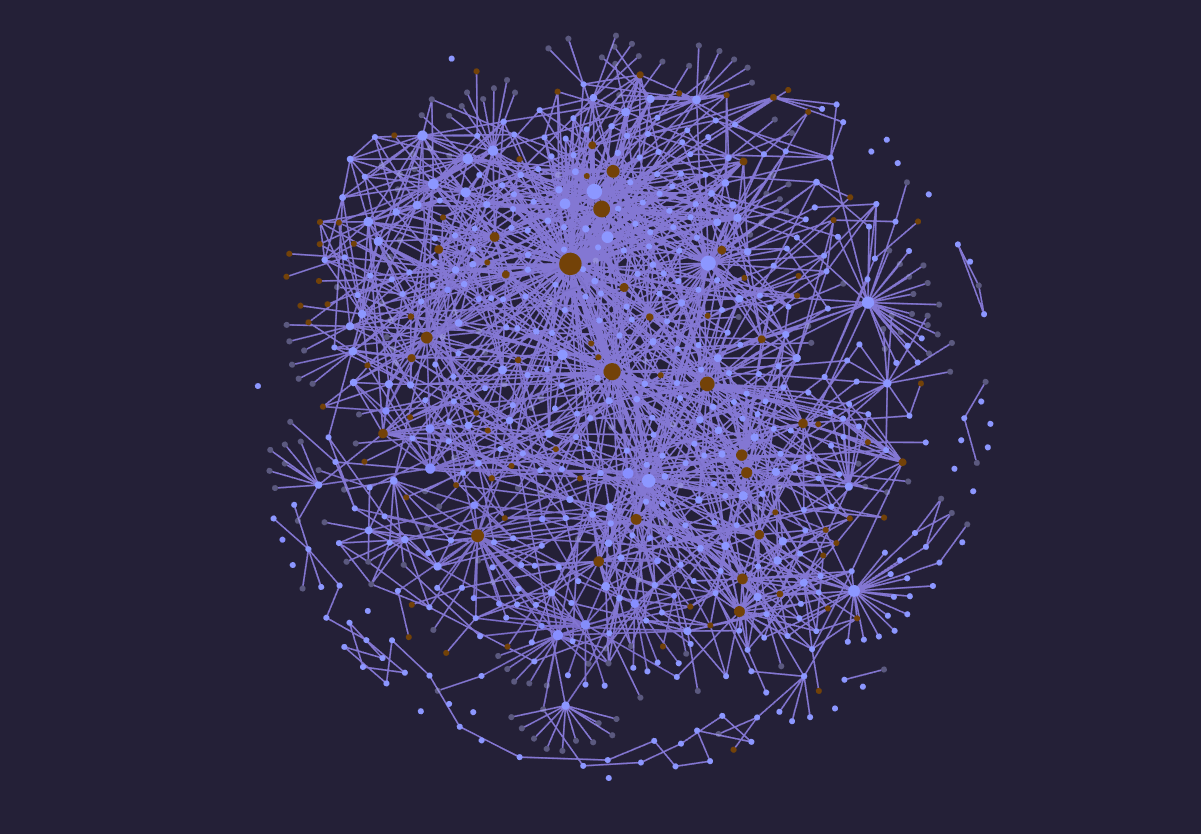
Examples
Before I go any further, here's some examples of what I've achieved:
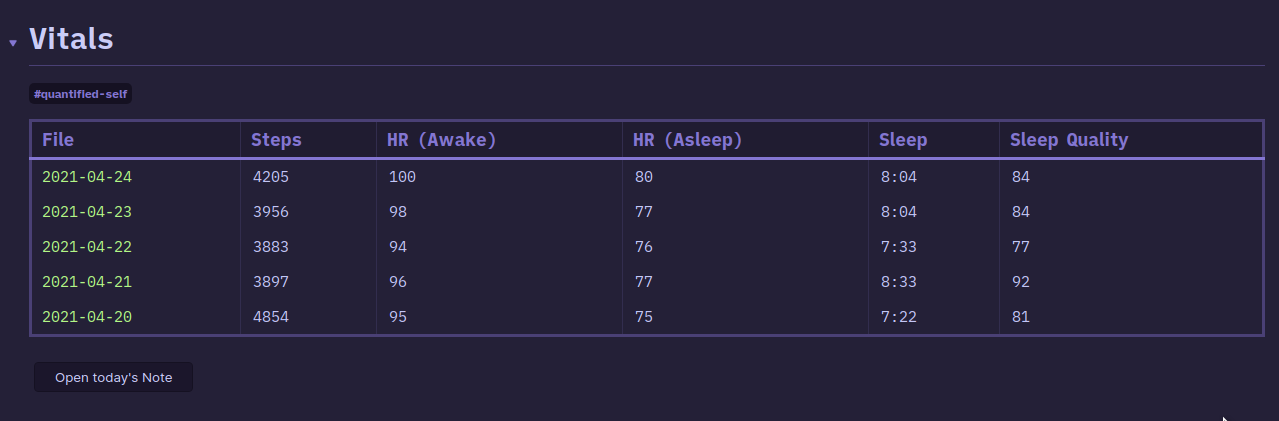
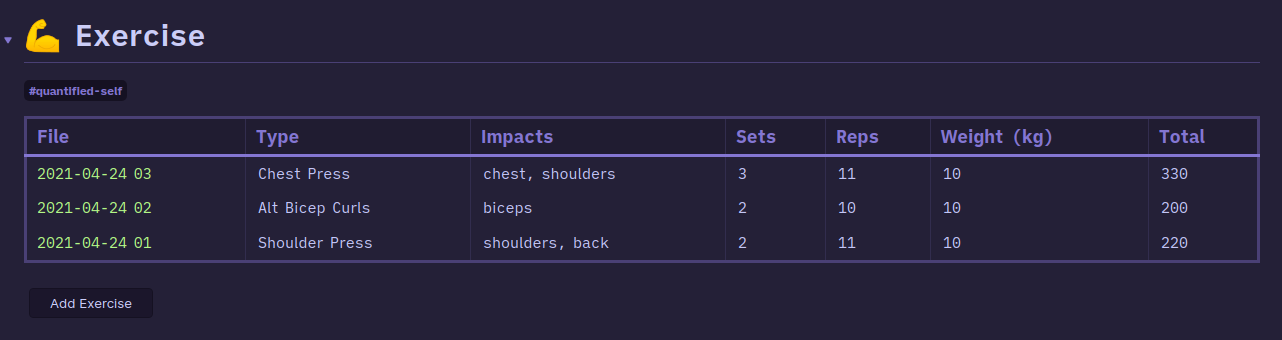

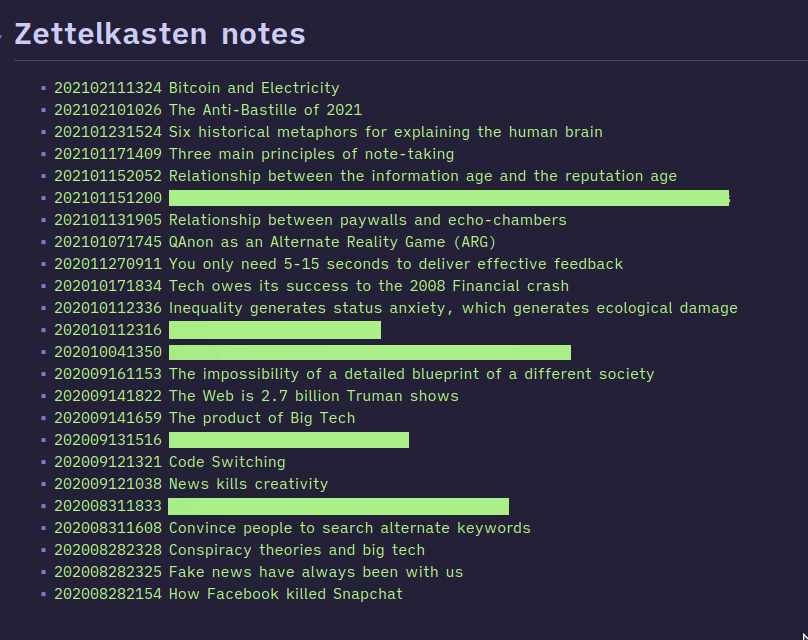
Plugins
To achieve that, I've used a combination of three plugins:
- Templates plugin to create templates for new table rows.
- shabegom/buttons to create "new row" buttons.
- blacksmithgu/obsidian-dataview to create database queries.
Dataview is awesome
With the dataview plugin, I can create queries that will filter through my Markdown files. At the moment, it supports two views: lists and tables.
Querying Markdown files into lists
The basic syntax is very easy. For example, to list every Markdown file in a folder called "Climate Change", I'd simply do:
```dataview
list from "Climate Change"
```If I wanted to use tags instead of folders, I could achieve the same like this:
```dataview
list from #climate_change
```From there, I can mess around with the results by adding additional lines. Examples:
- Exclude files whose names contain a certain string:
where !contains(file.name, "--") - Sort the results by file name:
sort file.name asc - Put the last created files on top:
sort file.ctime desc(I can use.mtimeto sort by last modified) - Limit the number of results:
limit 10
Querying Markdown files into tables
An even more powerful way of querying Markdown files is into tables. A simple example will looks like this:
```dataview
table file.ctime
from "Climate Change"
```In the first line I've specified the columns I want (above: creation time), and in the second one I tell it where to look (above: folder named "Climate Change"). Queries I've mentioned previously (where, sort, limit, and similar) also work here.
Creating custom columns
To go beyond that, I define custom columns. There are two ways of doing that.
First way is to utilise metadata at the beginning of the note:
---
column: value
---
The second way is to add data directly to the note:
column:: value
These two approaches have slight differences:
- Metadata is not visible in preview mode, data within the content is. Combining the two methods gives additional flexibility.
- Data within the content supports backlinks and auto-updates if you rename a note you've linked to.
Whichever option I choose, my query only needs slight modification to display it. Instead of table file.cname, I do table column, and I'm able to see the values stored in the column variable for each file.
Adding new rows
With basic queries in place, I extend that by creating new notes with a click of a button. To do that, I use a combination of the other two plugins (buttons and templates). Here's an example of a button:
```button
name Add Book
type note(Book/New) template
action Book
class dataview-button
```Line by line explanation:
- Button always starts with a
name, which is a label displayed on the button. - I define the
typeas a new note from a template. I specify the location where the note should be created in brackets. - With the
actionline I specify the template I want to use. - I add a class to the button, making it easy to style it with some CSS.
Binding it all together with templates
Similarly to Notion's tables, when I use a button to create a new row, I want to have that note pre-populated with variables. This is where templates come in. For example, this is my current book template:
---
Author:
Pages:
Fiction:
Priority:
Rating:
date_finished:
---
#tags
Clicking on a new row will create a new note with that content added. Then I just need to assign values to those variables:
---
Author: Jillian C. York
Pages: 427
Fiction: ✘
Priority: 2
Rating:
date_finished:
---
#to-read
- Publisher:: [[Verso]]
That's it! My table will update itself. I have a couple of tables that look at specific tags based on the status of the book (reading, completed, to-read), and I can pick and choose which fields to display:
date_finishedis only relevant for the books I've completed.Priorityis only relevant for the books on my to-read list. The lower the number, the higher the priority, and I can move the books up or down the list by changing that value.Progressis a percentage of the book I've completed. Only useful for books I'm currently reading.
The possibilities are endless️
For more inspiration, here are some examples shared on the forum: